Step 2 – Check and Adjust Settings if Necessary
First, check and make sure you are OK with the output format (as shown below). To change it, click the dropdown list and select a different one. For JPG and JPEG, you can also adjust the compression quality percentage. A higher compression quality value means a higher image quality and a lower compression ( a larger file size), and vice versa.
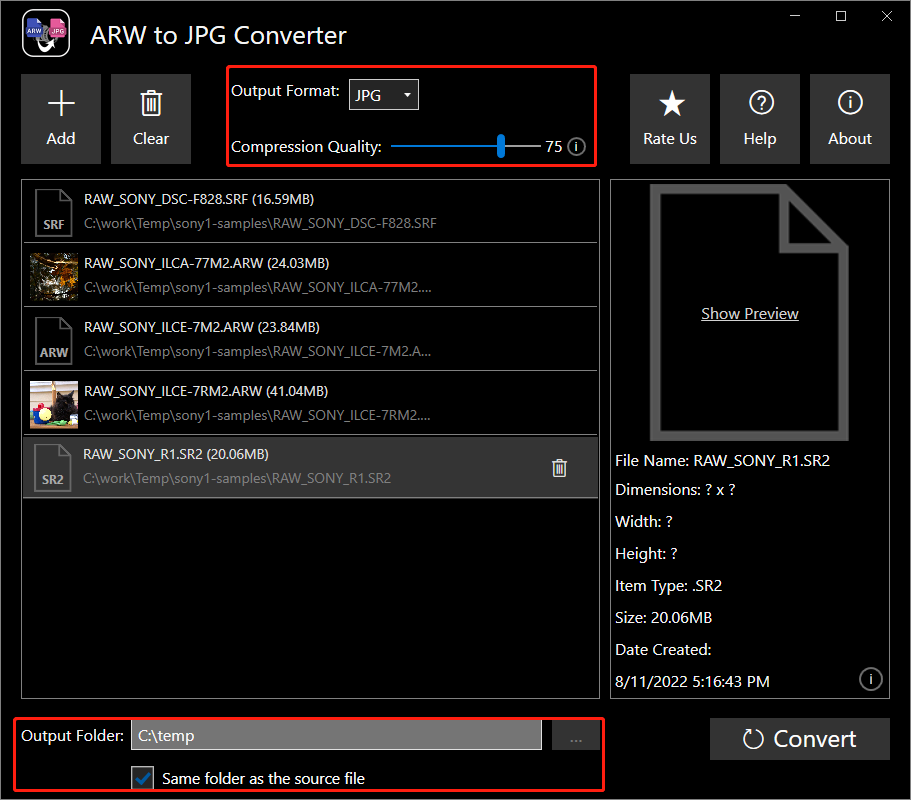
Second, check the output folder setting. If the “Same folder as the source file” option is checked, the output file will be saved in the same folder as the input file. If the input files are from different folders, the output files will be in different folders. On the other hand, you can always uncheck that option, and select a “real” Output Directory by clicking the folder icon to the input box above. This way, all the output files will be located at that folder.
How to Preview Images?
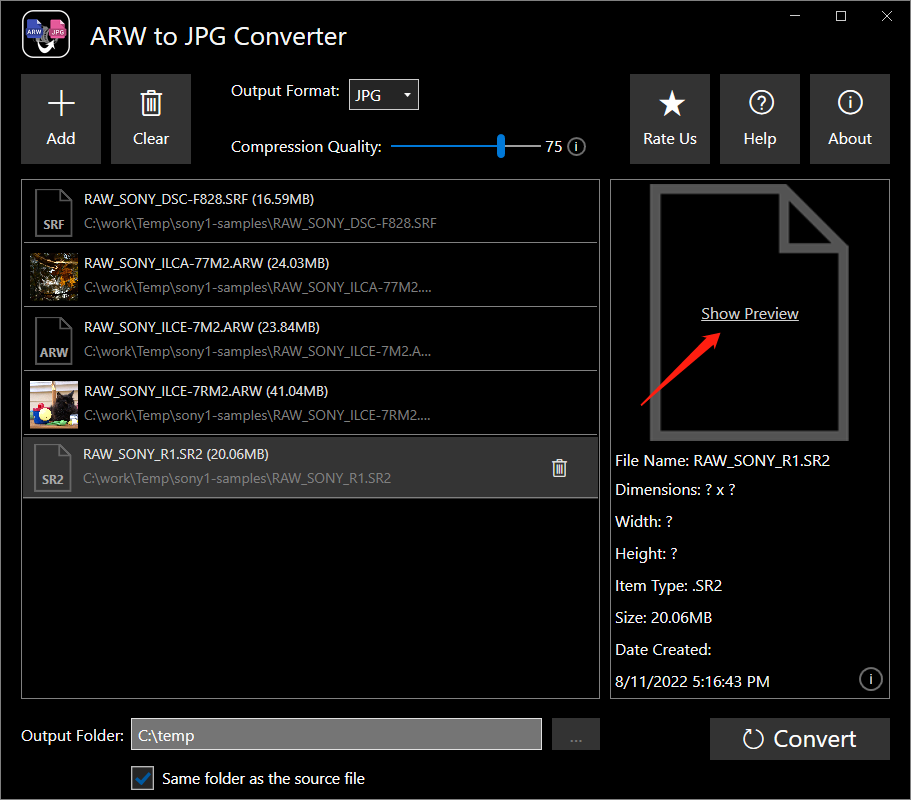
In order to preview one image before converting, just select that image by clicking it, and then click the “Show Preview” link in the right panel. Note: rendering an image preview may take quite a while if your raw image is very large.