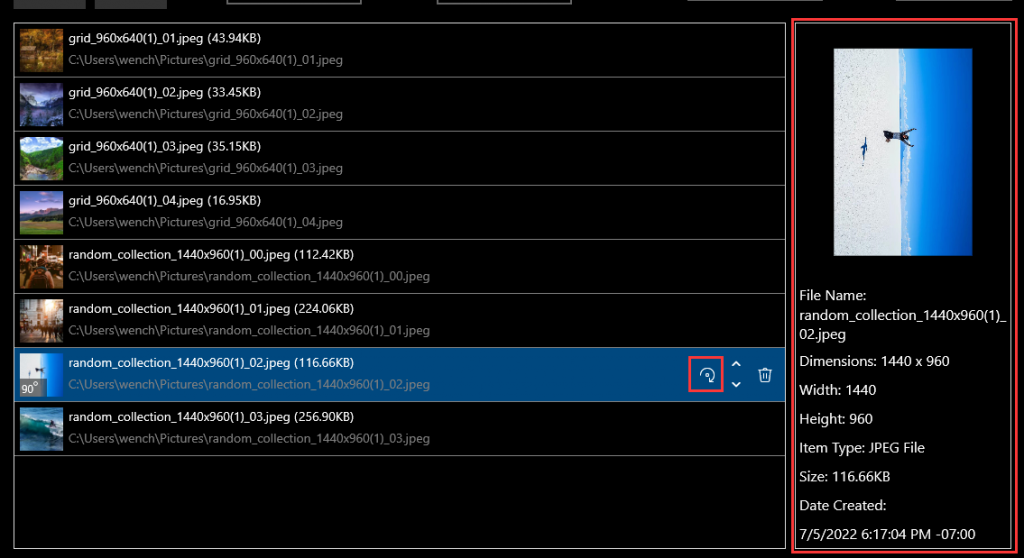How to Convert Images to PDF?
JPG to PDF PLUS can easily convert multiple images files to one PDF document. Please follow the steps below to complete the converting.
3 Steps to Convert Image Files to PDF
- Add source images to the tool and rotate them if you want to.
- Check and adjust PDF page settings, PDF document metadata, output folder and etc.
- Start converting by clicking the button “Convert”.
Step 1 – Add Multiple image Files to Convert
To add images to the list, click the button “Add” in the toolbar, select the files that you want to convert, and then click the button “Open”.
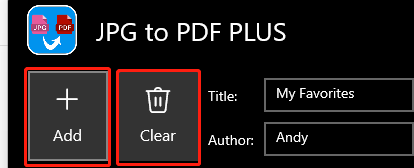
How to Remove Files?
To remove all the files in the list at once, click the button “Clear” in the toolbar, as shown above.
To remove a file from the list, you need to select it by clicking it and then click the button “Remove it” at the far right end of the row.

How to Adjust File Orders in the List?
To move up or move down a file in the list, you need to select it by clicking it and then click the up arrow or down arrow at the right end of the row.

How to Rotate an Image in the list?
If you need to rotate an image before converting, you need to select it by clicking it and then click the button “Rotate” at the right end of the row. After rotating, you will see the image is rotated in the Preview Panel. You can click the button multiple times to rotate it multiple times.