Rotate Pages
To access the rotate pages tool, you need to click the button “Rotate” on the main UI. It will ask you to pick the PDF file you would like to work on, and open it in the rotate pages tool.
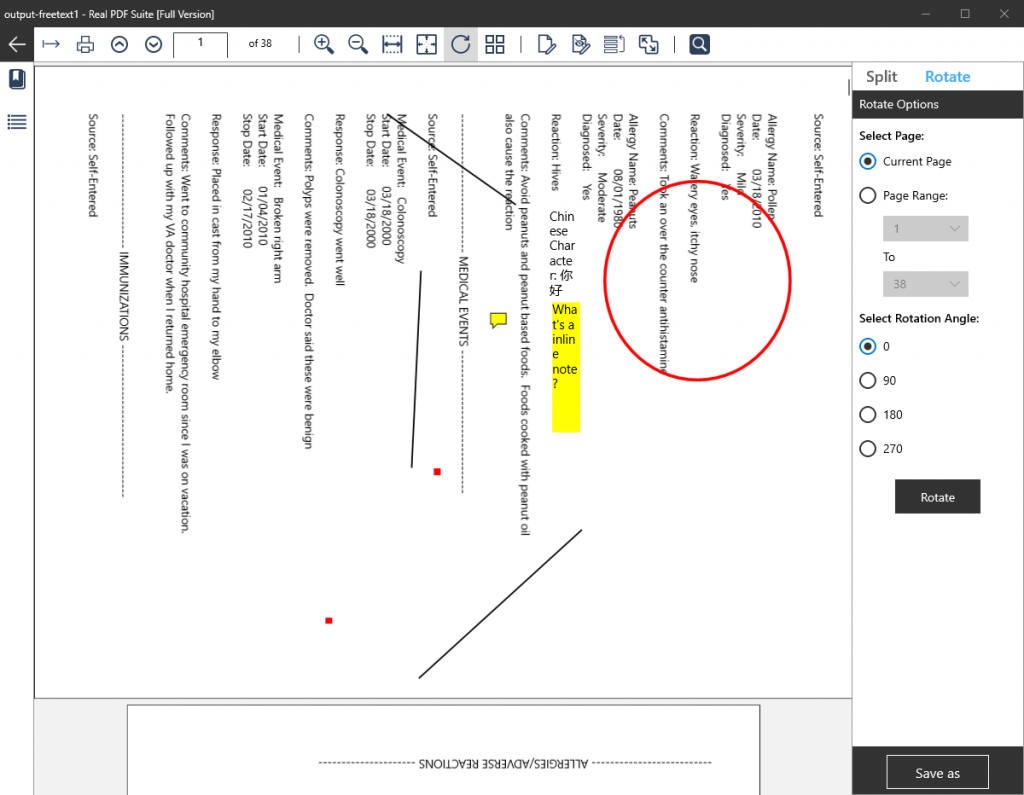
When you are in the reorder tool, a message box pops up reminding you not to do any annotations or fill a form. Just click the button “OK” to close it. Now on the right panel, you can select the options to rotate pages. First, select “Current Page” or “Page Range”; then, select the angle to rotate; finally, click the button “Rotate”. Your selected page(s) will be rotated. When you are satisfied with the result, don’t forget to click the button “Save as”. It will ask you a new filename and save the modified document there.
Note: the option “rotation angle” is an absolute angle to the original page direction but not a relative angle to the current page direction. For example, if you want a page to be upside down, whatever that page’s current direction is now, you always need to select “180”.
Reorder Pages
To access the reorder pages tool, you need to click the button “Reorder” on the main UI. It will ask you to pick the PDF file you would like to work on, and open it in the reorder pages tool.

When you are in the reorder tool, a message box pops up reminding you that you are doing reordering operation now. Just click the button “OK” to close it. Now you see all your pages as thumbnails. You can drag and drop one page to the place you would like it to be, and you can also select one or multiple pages and click “Clear Files” to remove them. After you are satisfied with the result, click the button “Commit Changes”. It will ask you a new filename and save the modified document there. Once you are done, click the left arrow sign at the top left corner to go back and now you can view your new PDF file with pages reordered.
Note: DO NOT modify any annotations or fill forms in the reorder tool because the modifications will not be saved. Instead, use the button “Open” to open the PDF file in the new PDF Viewer to make any necessary modifications.
Convert PDF to Images
You can convert a PDF file to standard image formats including TIFF, BMP, PNG, JPEG and GIF. Simply click the button “Export to Images” in the main UI, it will ask you to pick the PDF file you would like to work on, and open it in the export tool. In the toolbar, choose the image format that you would like you PDF file be converted to, and click the button “Export To…”, a window will popup to ask for a file name. You fill in the file name and the conversion will be done.
